Tax Settings
There are 2 sections that deal with the tax setup in the E-commerce "Setup". Both sections allow you to specify the particular regions in which taxes should apply be added to the price when customers place orders on your website.
Tax Setup for USA
Choose "Sales Tax in USA" to set up the state by state settings including the option to charge tax on certain zip codes, city, or county.
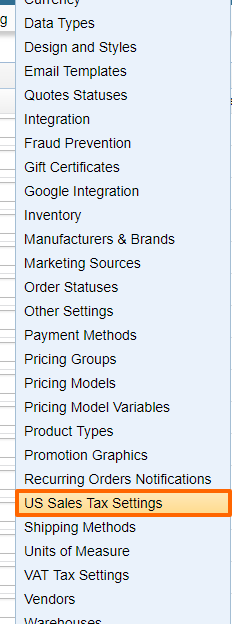
By default, all the states will have the tax settings of "Do not charge tax". However, you can select 2 other options as shown below.
For the option of "Charge tax for state and all cities and counties", there's no other additional setup needed. However, for the option "Charge tax for state (plus specific cities/counties)" will make the other 2 fields in the row editable so you can add in the zip codes to each like in the example belo.

VAT Settings Outisde of USA
In order to specify the regions in which taxes should be applied, simply check the boxes next to the desired regions and click "Save."
In addition to the regions within the USA chosen from the list, taxes will be applied to all regions outside of the USA, as indicated by the message at the bottom of the "Tax Application Regions" window.
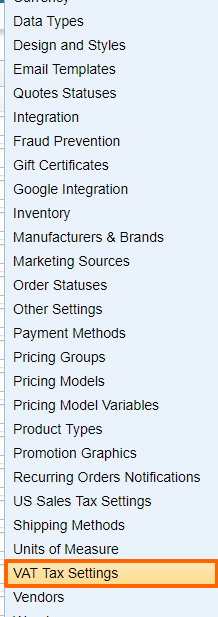
The section has a global setting at the top that enables VAT outside of the USA when it is checked. You can enable the default rates for the rest of the world by checking this option.
Every country's row additionally has 2 rates set that are editable. There is also a shipping VAT column that allows you to specify what rate, if any, should be applied to the shipping price.
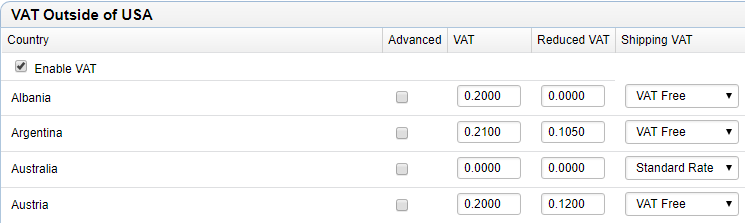
There is also an Advanced checkbox for each country that allows the setup of complex formulas to calculate the tax/VAT. These are mathematicals formulas and use the variables specified in the system. A list of all the variables that you can use can be seen by clicking the "?".
As in the example below, you can set the conditions per order or even create separate conditions for the kind of products being sold. E.g. food, clothing, service, etc.
Note that the variables are case sensitive.
As always, make sure you test the setup by going through the checkout and manually calculating the formula and comparing with what you see on the website. This can be a trial and error process depending on how complex your formula is.
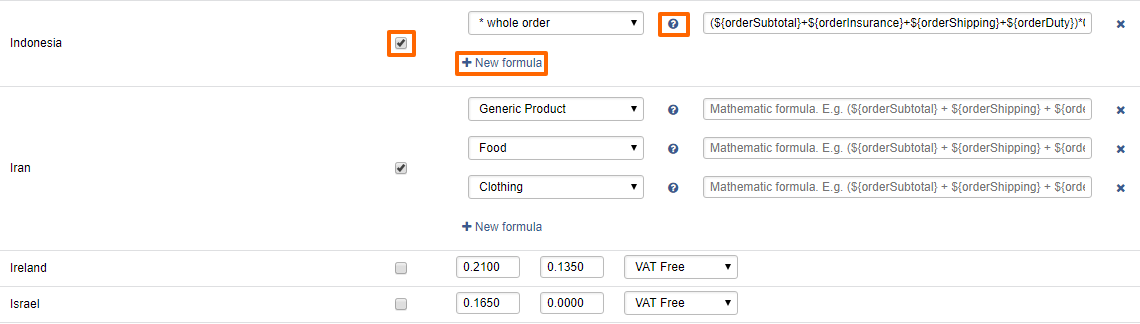
Please send us suggestions regarding this documentation page
If you would like to recommend improvements to this page, please leave a suggestion for the documentation team.
