Place an Order Through the Admin
The website does not have to be the only source of orders. You can take orders via the phone or through email and enter them into the system through the ecommerce module.
To place a manual order, go to the Orders section of Ecommerce:
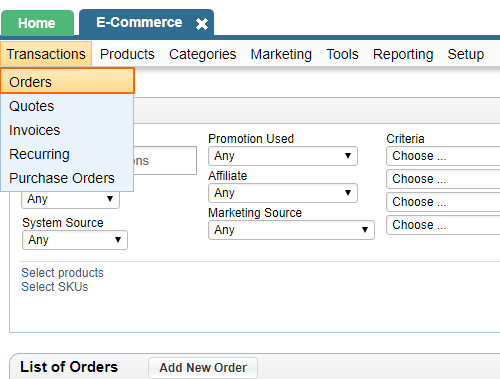
Click on "Add New Order" next to the "List of Orders" below the search criteria:
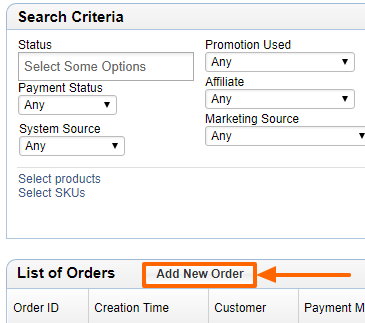
You will then see the "Order Form" like the below:
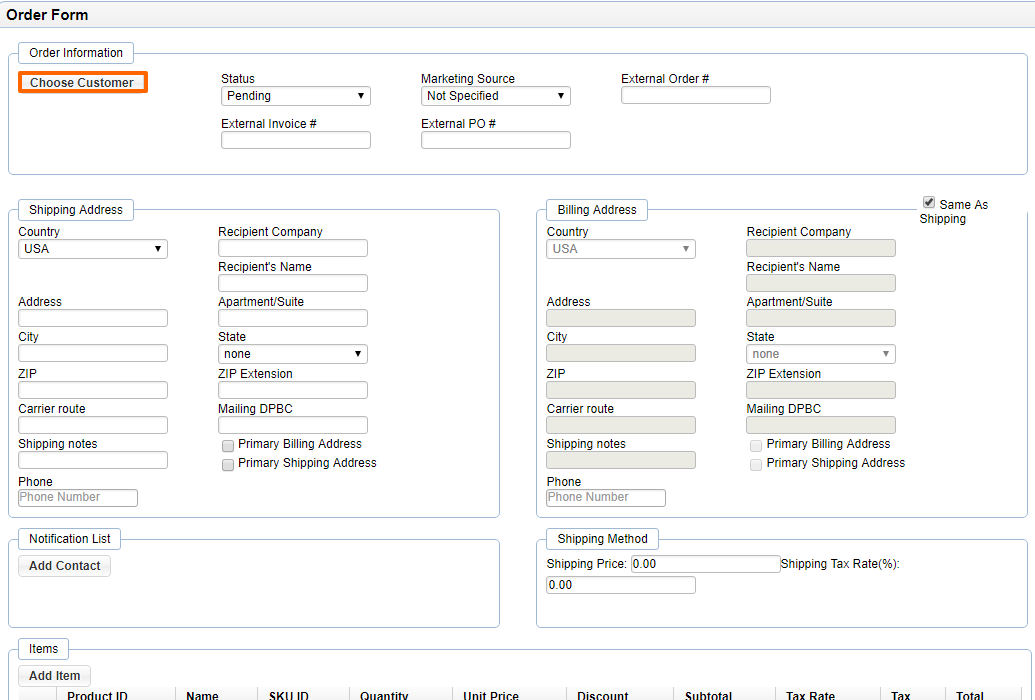
Start by choosing a customer. Once you choose a customer who already has the primary billing/shipping details along with the primary email address set in CRM, the details will fill automatically in the fields below. See an example below of the contact Aspire4 in our test. The details in shipping, billing, notification list and the shipping method started to show immediately after choosing the customer. You can edit these if you'd like, but if you think the changes are going to be permanent, then it's best to make them directly in CRM so you don't have to change them each time the person places a new order.
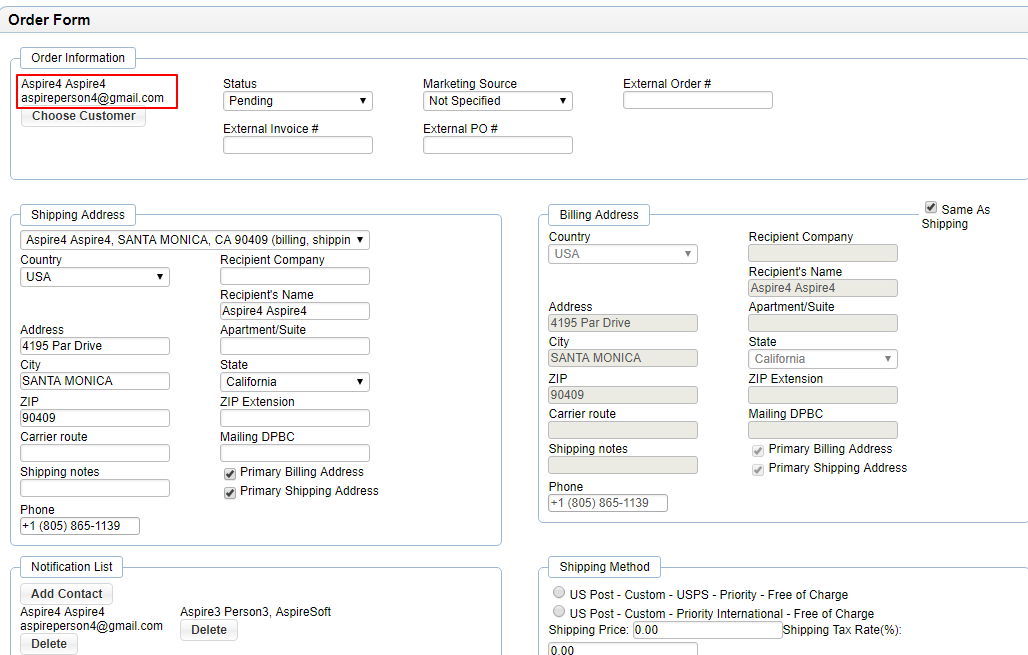
Add Items to Orders
Now add items to the order by clicking on "Add Item" under the "Items" section:
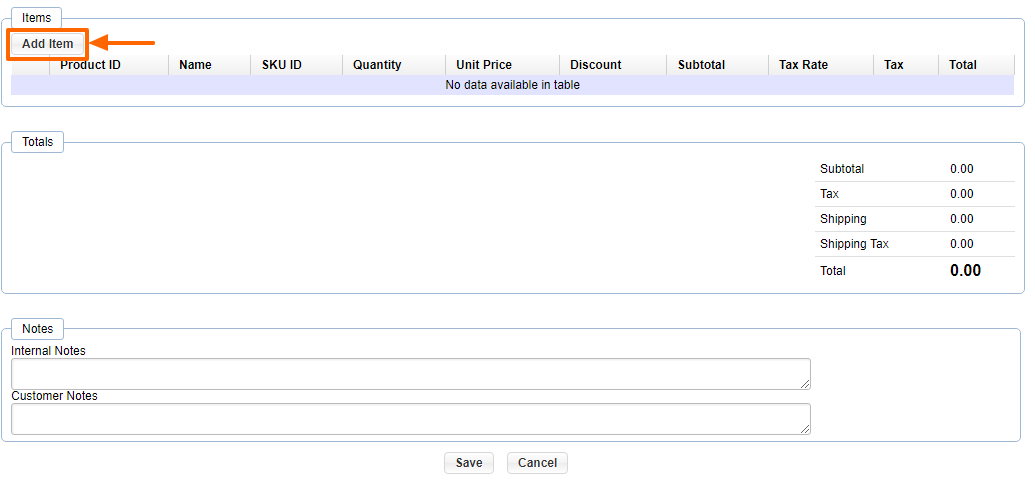
Choose a product and then select a sku to add to the order. You can also use the "Search" in the upper right hand corner to search for specific items.
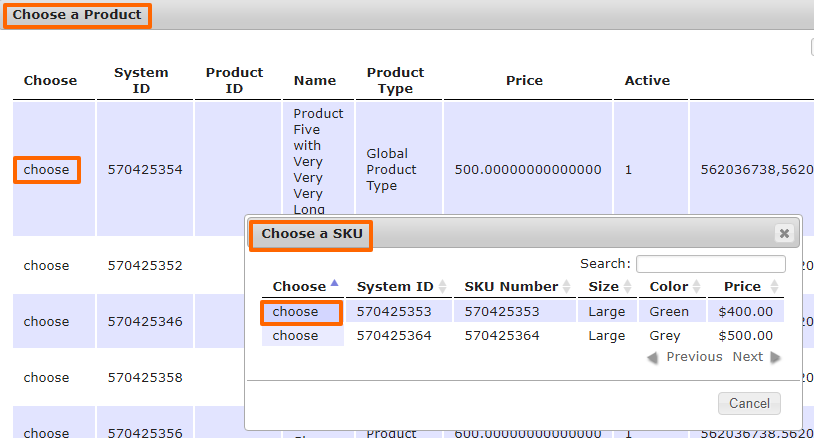
As soon as you choose a sku, it will be added to the order. You can probably see some hints in the background of the popup. Click the "Close" button on the "Choose a Product" popup to close the product options.
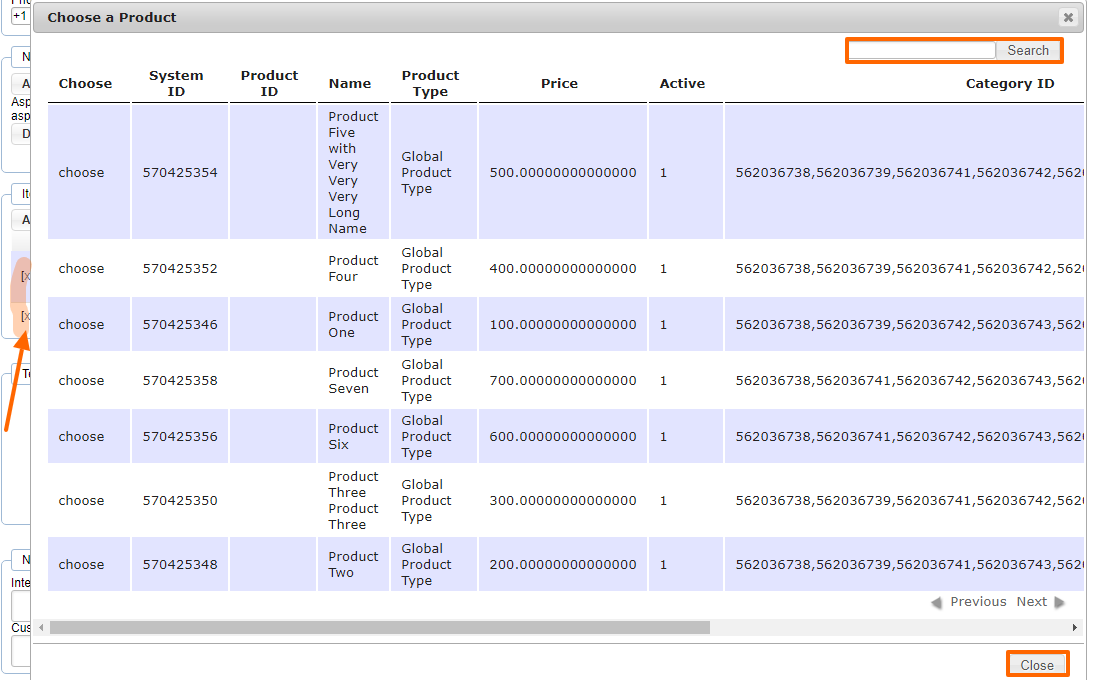
Select the shipping method or enter in some shipping price that you wish to add to the order.
You can also edit the price of the product, add any discounts or tax rates to the order. If there are any active promotions on the products that are applied automatically on the website, you need to add them in at this stage as the admin does not apply the promotions or taxes to the order.
Any notes that may be needed can be added to the Notes section.
Hit Save when you're done:
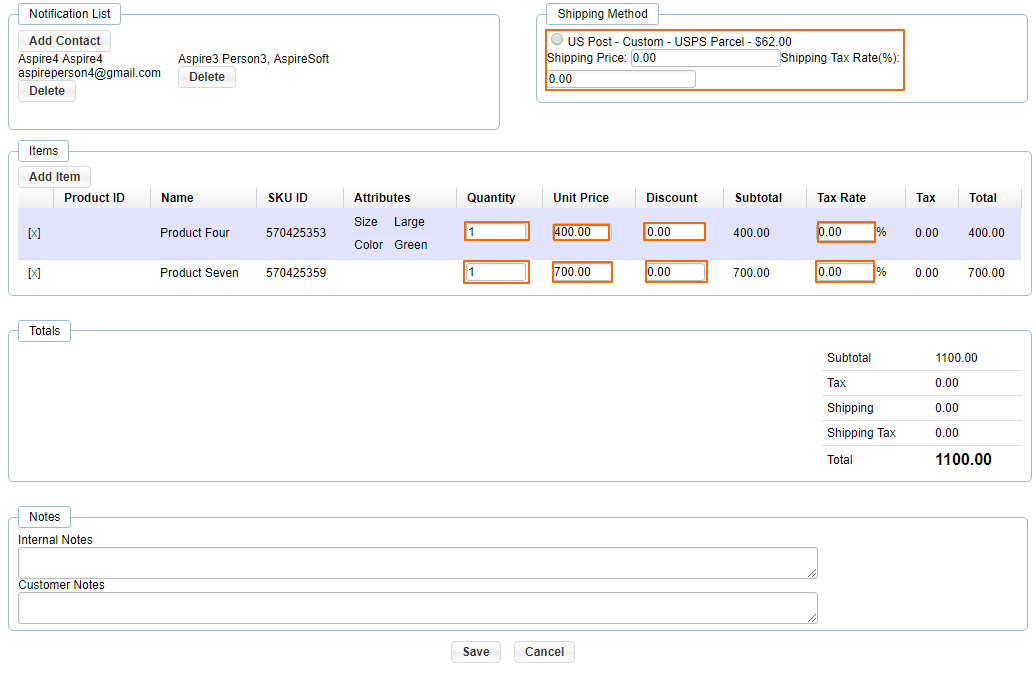
After hitting Save, you will be shown a popup asking to if you would like to simultaneously create an invoice for the order. It's good to click yes at this point so you don't have to create the invoice from scratch. You can always edit the invoice once it's made to make minor adjustments.
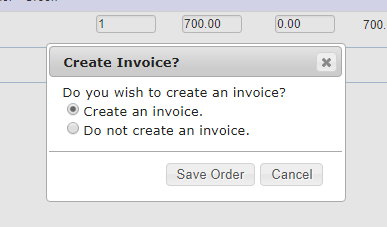
After saving the order and creating an invoice you can select what you want to do next from the various options given:
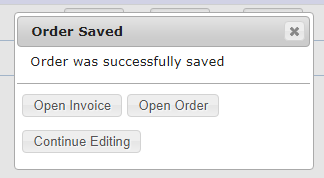
Please send us suggestions regarding this documentation page
If you would like to recommend improvements to this page, please leave a suggestion for the documentation team.
