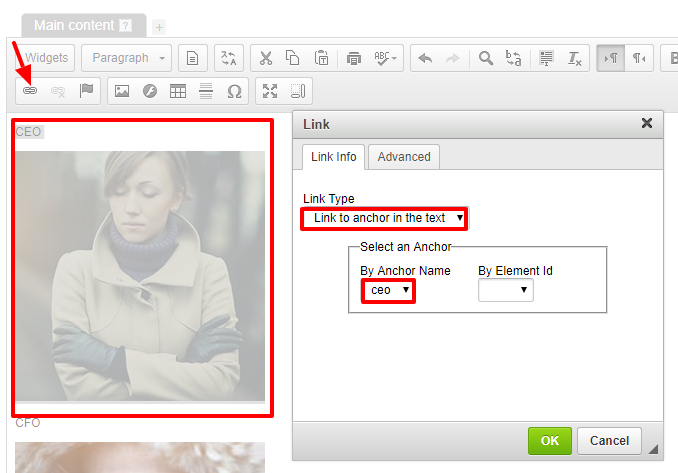How to Set Up Anchors
Anchors allow you to create quick links to particular sections of pages so that users can find what they are looking for without having to scroll down and search through an entire page.
Creating Anchors
In order to create one, simply highlight the portion of text and/or image that you wish to act as the anchor (the location users will be brought upon by clicking on the link). Once highlighted, click on the "Insert/Edit Anchor" icon in the WYSIWYG toolbar, which will cause an "Anchor Properties" window to appear.
In the "Anchor Name" field of the window, simply type the name that you wish the anchor to be listed under, preferably something related to the section that the anchor will bring the user to.
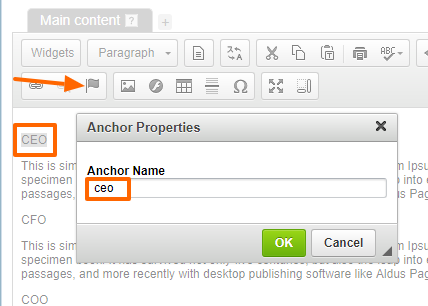
Once this is done, click "OK." There should now be an icon depicting an anchor next to the text you highlighted, meaning that it has successfully been made into an anchor.
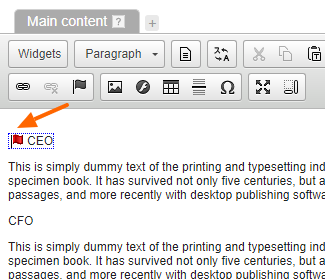
Next, you must create a link that, when clicked on, can transport users to the anchor.
Simply select a piece of text that you wish to act as the link (usually located at the beginning of the page, perhaps in a list of the page's different sections or topics, all of which can be linked to with anchors) and highlight it with your mouse.
Then, click on the "Insert/Edit Link" icon and, in the "Link" window that appears, select "Link to anchor in the text" from the drop-down menu labeled as "Link Type."
Once selected, you will be presented with another drop-down menu containing a list of all of the available anchors in the particular document. Select the desired anchor from the list and click "OK."
The text selected to act as the link should now be blue and underlined, and, when clicked on, will bring the user to the point on the page at which the anchor is located.
Editing Anchors
In case you wish to alter a particular anchor, perhaps desiring to change its name, simply right click on the text acting as the anchor and select "Anchor Properties" from the menu which appears.
You can also access the "Anchor Properties" window in order to alter the anchor by highlighting the text acting as the anchor and then clicking on the "Insert/Edit Anchor" icon.
Removing Anchors
In order to remove an anchor, access the "Anchor Properties" window in either of the two methods just described, and delete the anchor's name.
Once deleted, click "OK," and the anchor icon will disappear from the selected text, indicating that the anchor no longer exists.
Please send us suggestions regarding this documentation page
If you would like to recommend improvements to this page, please leave a suggestion for the documentation team.